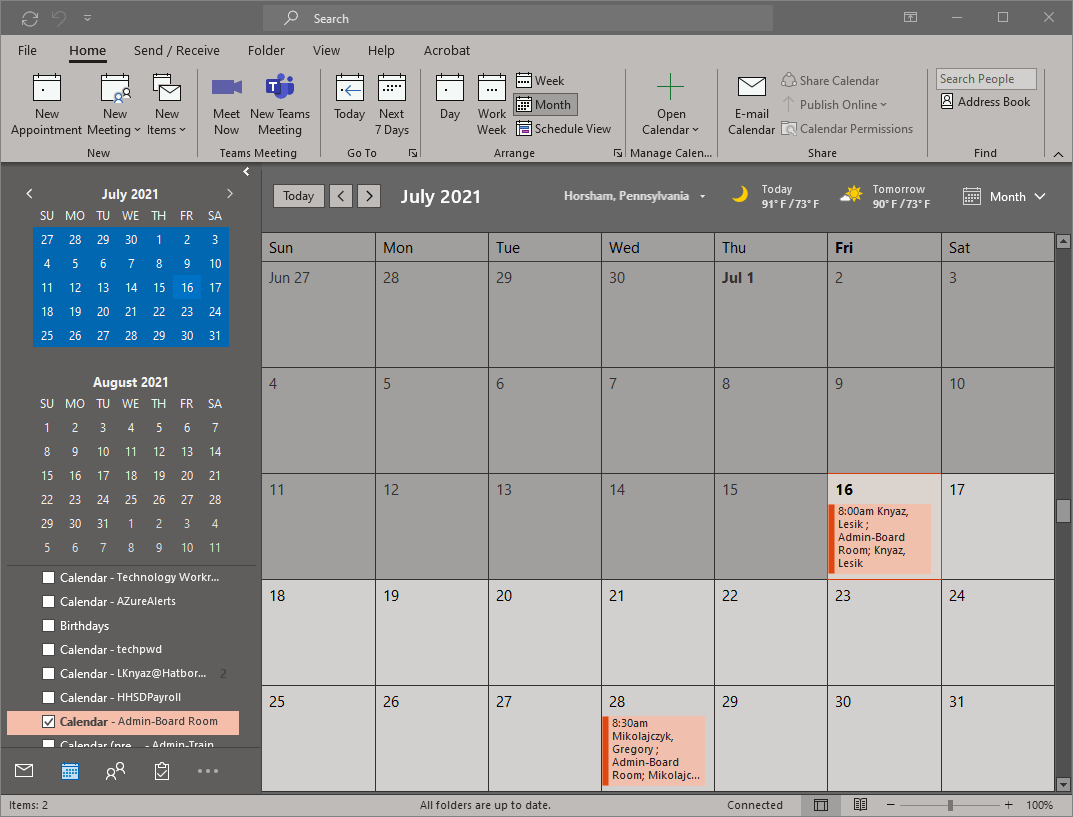How to Use the Scheduling Assistant and Room Finder for Meetings in Outlook
Description
This document describes how to use the scheduling assistant and room finder for scheduling meetings in Microsoft Outlook.
Procedure
This procedure reflects the status of Microsoft Outlook at the time that this document was last updated:
1.) Open Microsoft Outlook on your computer by clicking on the icon on your taskbar or Start Menu.
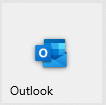
2.) In the Ribbon, locate New Items, and choose Meeting to create a new meeting request. Alternatively, you can create a new meeting request from your Calendar view.
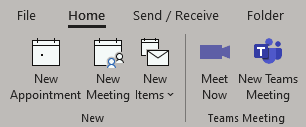
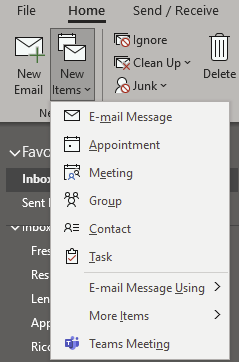
3.) In the Title line, type the purpose of the reservation or meeting.
4.) Click on the Scheduling Assistant tab to continue. Next, click on Add Rooms to find an available conference room.

5.) You will be presented with a list of conference rooms within the school district. Choose the room which you would like to utilize for your meeting. Double click on the room to add it into the list and click OK to continue.
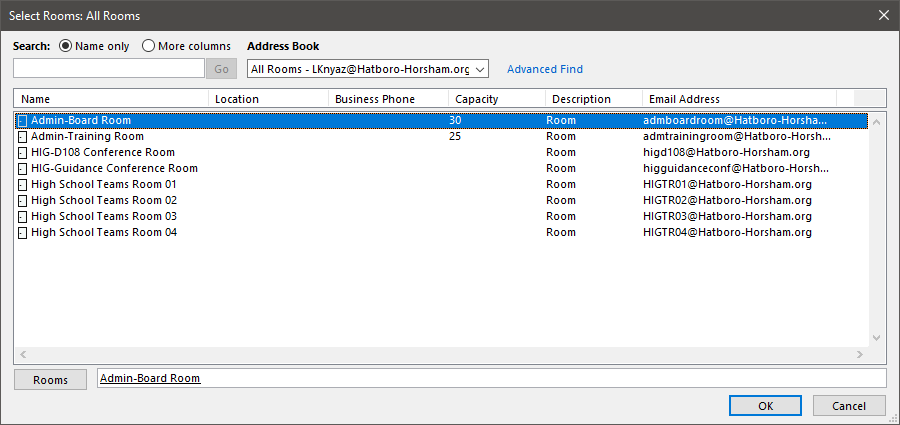
6.) Alternatively, you may use the Room Finder to list available rooms for the timeframe which you are looking to schedule your meeting.
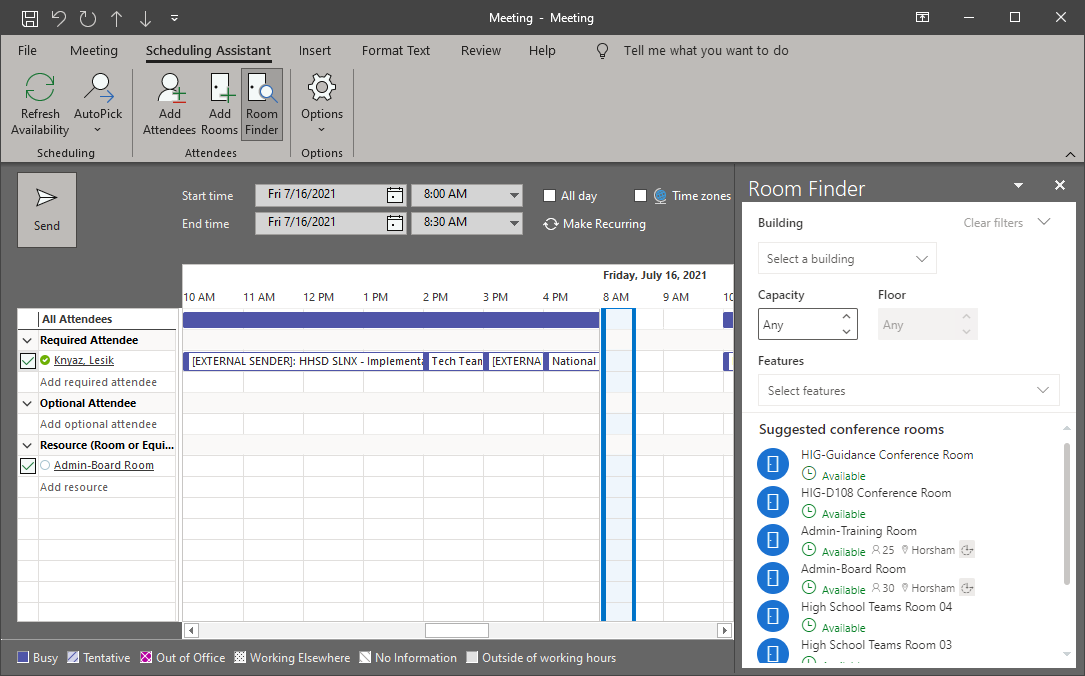
7.) Ensure that the conference room which you are trying to schedule is listed as a Required attendee of your meeting to successfully reserve the room.
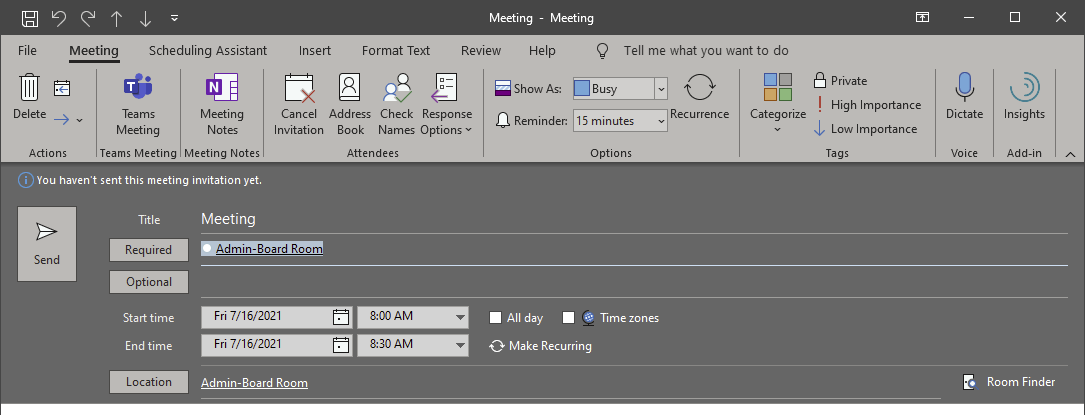
8.) In the new meeting, add the Required attendees, Optional attendees, the Start time and the End time. If applicable, you may also convert your meeting to include a Microsoft Teams invitation link.
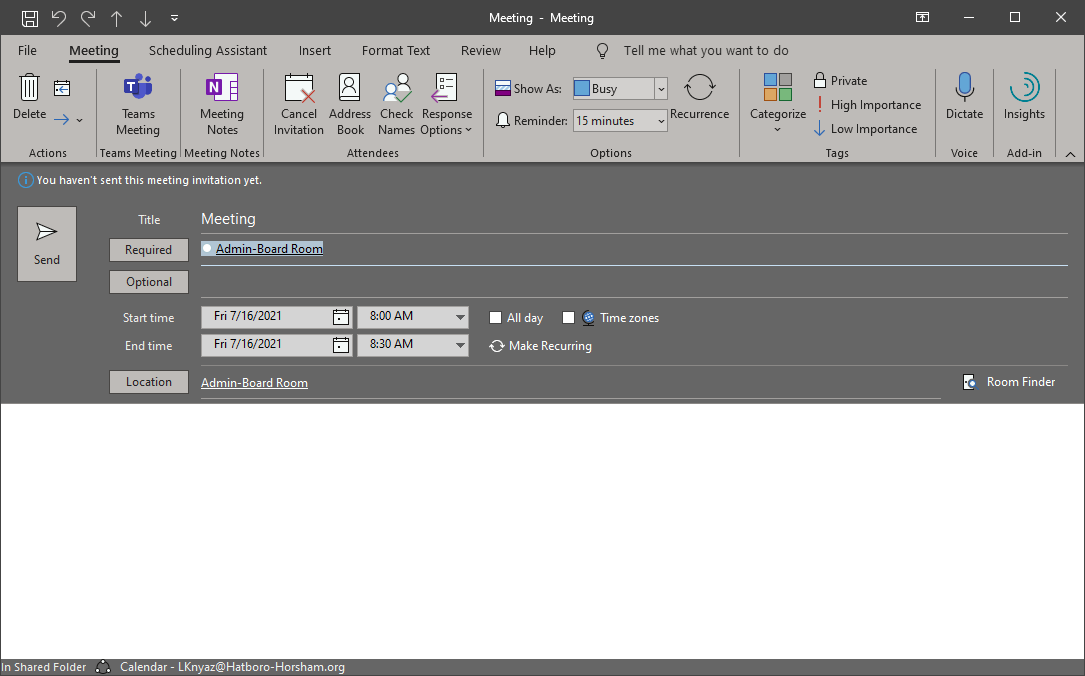
9.) When you are satisfied with your meeting invitation, click on Send to reserve the room and create the meeting invitation.
10.) If the room is available, you will receive an automated email indicating that your meeting invitation was accepted and that the room has been reserved.
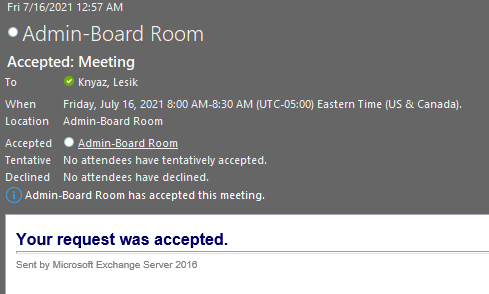
11.) If the room is unavailable, your reservation will be automatically declined and the conflicting reservation will be provided.
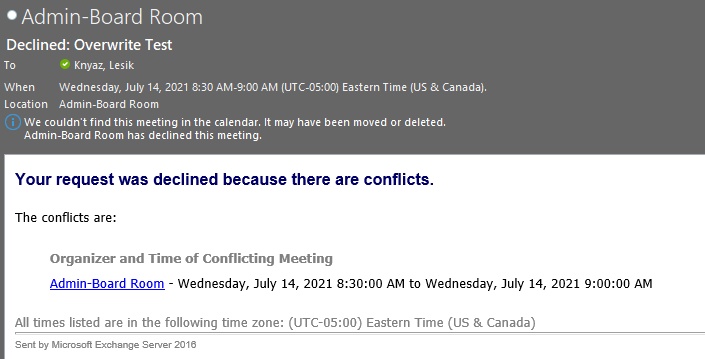
12.) Users who have been provided meeting delegation and management of the conference room will be able to see existing reservations as well as their details.