Outlook Auto-Complete Settings
Disable Auto-Complete Entirely
To disable the Auto-Complete feature, open Outlook and switch to the “File” menu.
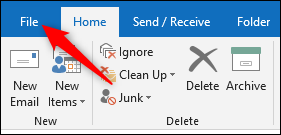
On the sidebar, click the “Options” command.
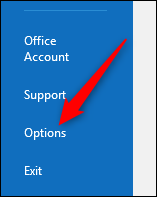
In the Outlook Options window, click the “Mail” category on the left. On the right, scroll down to the “Send messages” section.
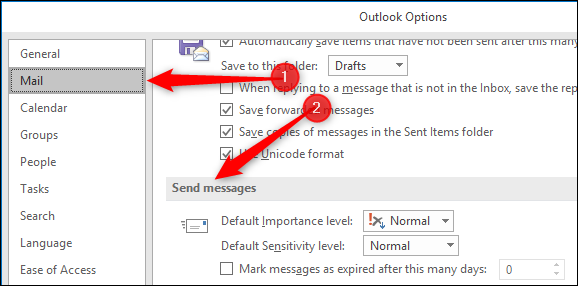
To disable the Auto-Complete feature, untick the “Use Auto-Complete List to suggest names when typing in the To, Cc, and Bcc lines” checkbox.
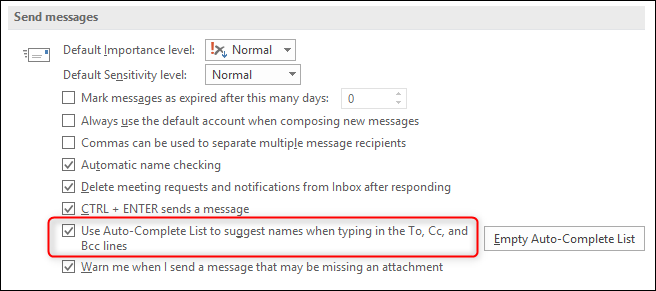
You can re-enable the feature at any time by checking the option again.
Empty the Auto-Complete List of Everything
Outlook keeps track of email addresses you have used in an Auto-Complete List. You can clear this list by clicking the “Empty Auto-Complete List” button.
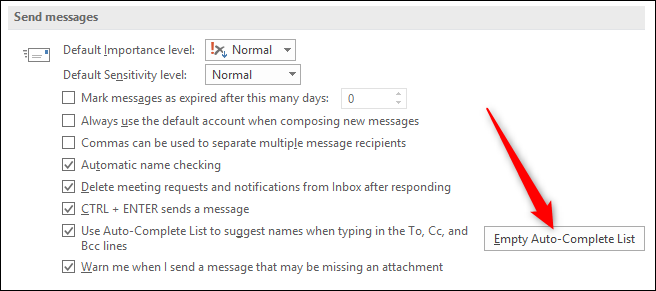
In the confirmation window, click “Yes” if you want to clear the list.
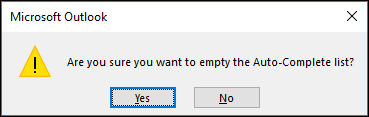
Remove Individual Entries From the Auto-Complete List
If you just want to remove a specific entry from the list but don’t want to remove the entire list, you can delete an entry right from the auto-complete list. In the To or Cc field of an open message window, start typing the name you want to remove. When the auto-complete entry pops up, click the “X” on the right-hand side (or hit your Delete key).